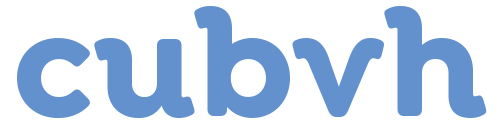The ability to record the live webcam conference is helpful for you to save valuable time. The latest technology enables you to use the screen recorder software to capture the running footage on your desktop computer. You can record live presentations, individual interviews, and annual conferences through the webcam recording software.
What Is Screen Recorder?
The computer screen can be recorded for future reference or offline tutoring. If you like to demonstrate any product, you can install the screen recording tool for live coverage. This magnificent screen recorder locates the desktop activities. You use the advanced modes to start recording the movement of mouse cursors, the instant slide shows, and the live webcam video conference. With this screen recorder, it is easy for you to do the screen capturing.
What Is the Necessity of Screen Recorder?
Certainly, people need to know about the importance of screen recorder. It is true that people are very busy. Especially, executives and businessmen of the top corporate sectors are heavily engaged. They can’t be present at different corporate conferences at the same time. if they take the technical backup for screen recording, it will be a shortcut to communicate with corporate clients. These recorded screens can be shared with other management staff members for data analysis. They will watch audio-visual screens to get directions from the top brass of the company.
Steps to Record Online Webcam Videos
- Open your attached webcam screen for activation
- After downloading the screen recorder app, you should select Record and Create video option
- Select the modes of both audio and video for recording live conference through webinars
- Check your external camera and microphone for proper configuration before screen recording
- The device asks for the “Allow” to access your webcam and microphone
- Choose the right button to allow the software access
- Your computer responds automatically to do faster access to external devices
- Reset the time limit or duration of video recording
- The 30-minute-long live coverage is recorded
- The screen recorder has captured the video conference without pause
- You will have to stop the button to end the video recording
- Auto timer is also used to finish the video recording without manual interference
Screen Recorder Windows 10-Shortcut Steps
For capturing any new video game on your desktop computer with Windows 10 version, use the shortcut ways to record the screens.
Steps
- After downloading the screen recorder Windows 10 app on your Windows OS, you need to proceed
- Tab the screen record option for live game recording on your Windows 10 device
- Reset the particular screen including the size of the screen for recording
- You can minimize or maximize the screen for video recording on your Windows 10
- Reset the video recording time limit –say 10 to 20 minutes per recording session
- Start the mode of video recording
- Remember you need to activate the audio interface before recording
- Wait for the instant video recording
- Auto time limit ends the video recording automatically
In this connection, short-ranged demos on Screen Recorder Windows 10 direct you on how to complete the different steps of recording the screens of games successfully.
Conclusion
Today, gamers are interested in capturing the valuable brand video games to watch on their androids later. They do not download any third-party app to hack the system. Instead, they opt for free screen recording systems for instant video game recording. These shortcut methods for screen recording help beginners learn about the technical process of live video capturing.